Documentation
Requirements
Windows:
- a VR headset: HTC Vive/Vive Pro, Valve Index, Oculus Rift/Rift S, Meta Quest Link, Meta Quest (2, 3 or Pro), or Pico Neo 3. Windows Mixed Realities headsets work, but they are not officially supported. Meta Quest 1 requires an older version of VR Sketch (or using Meta Quest Link).
- VR controllers: they usually come with the headset, but Vive/Index headsets support mixing controllers (which should work) and using non-standard ones (which are not supported).
- Software: SketchUp 2017 to 2025 are currently supported. (We are considering adding a standalone version that works without SketchUp. SketchUp 2017 Make is free; see our FAQ about SketchUp 2017. Sketchup 2024 or 2025 requires VR Sketch 21 or later.)
Mac:
- Meta Quest 2, 3 or Pro, or Pico Neo 3. (As of 2024, OS X and tethered VR headsets are not working well together in general.)
- SketchUp 2017 to 2025. (Sketchup 2017-2019 are not well tested and use an experimental mode for editing components. Sketchup 2024 or 2025 requires VR Sketch 21 or later.)
See our separate documentation pages for the Meta Quest or for the Pico Neo 3 headsets.
Downloading and installing
You can either download and automatically install the VR Sketch plugin from inside SketchUp or manually download it.
Manual download
To get the latest version directly from our web site, go to this page.
Download and installing from inside SketchUp.
- Open SketchUp
- In the top menu bar click "Window" then click "Extension Warehouse" from the drop-down list. This should open a new Extension Warehouse window.
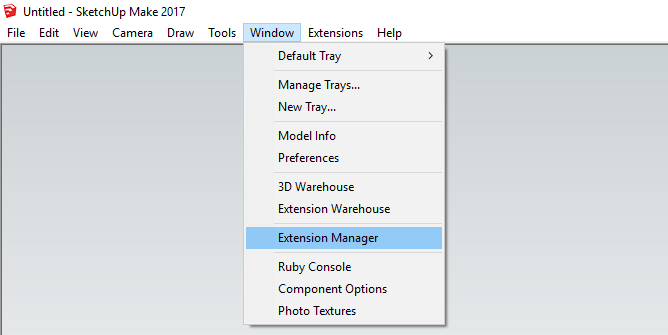
- In the search bar at the top, search for "vr sketch" or just "vr".
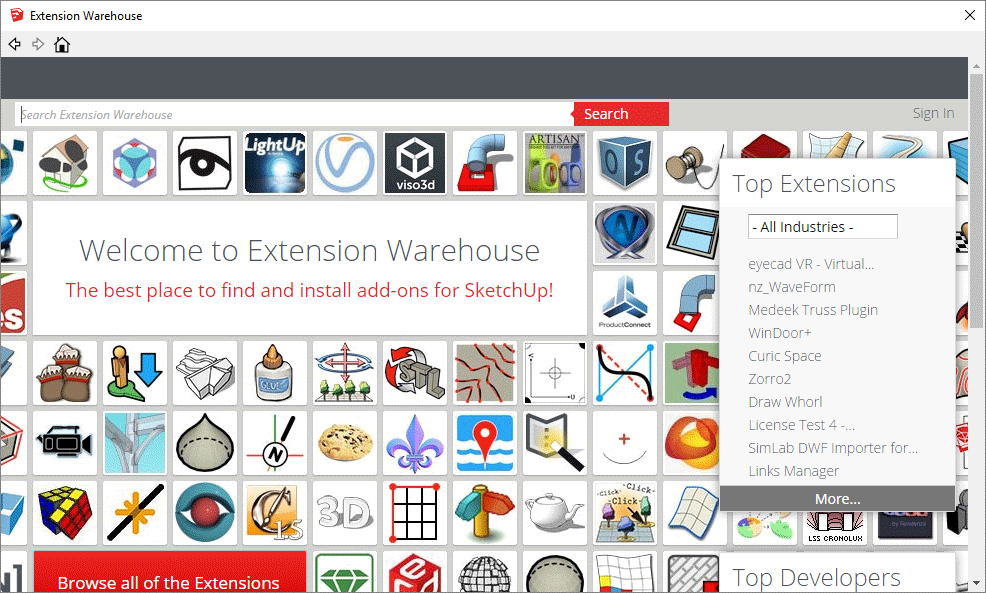
- From the search results select "VR Sketch by Maciej F.".
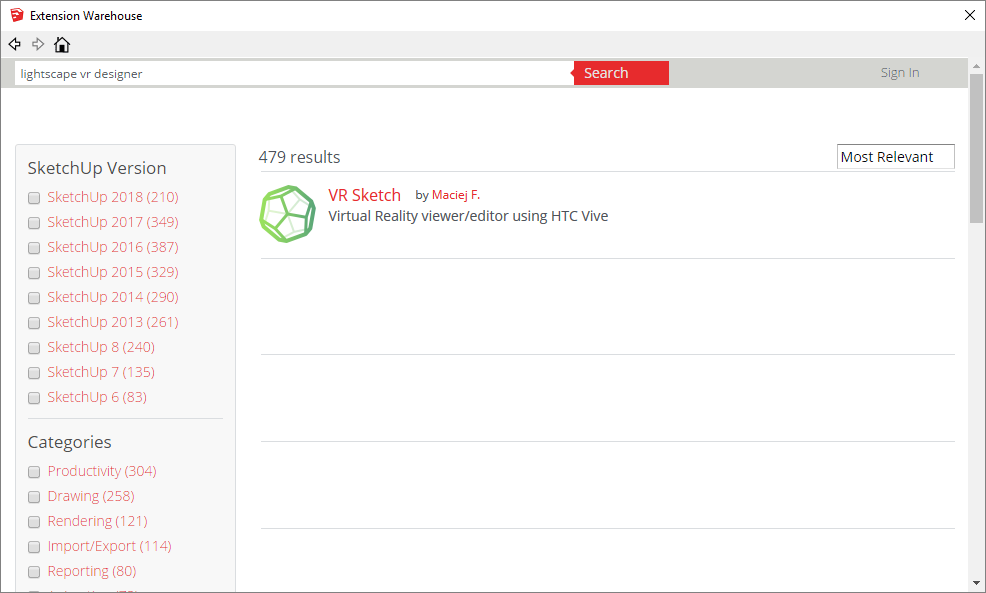
- Click the red "Download" button in the top right.
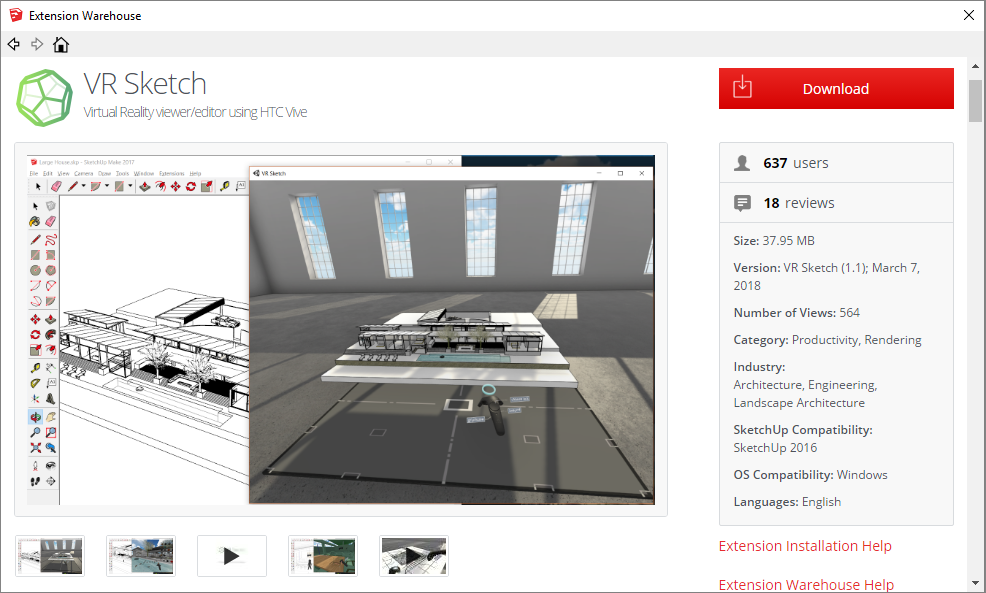
- If requested, sign in with your username and password, or follow their prompts to register first.
- Then click the red "Install" button in the top right.
- SketchUp will ask permission to install the extension. Select "Yes". (VR Sketch only requires access to your filesystem for (1) accessing SteamVR and the Vive; (2)writing some temporary files to improve performance)
- Wait for SketchUp to download and install the extension.
Downloading from the web and installing manually.
- You can download the SketchUp extension from the Extension Warehouse.
- Click the red "Download" button.
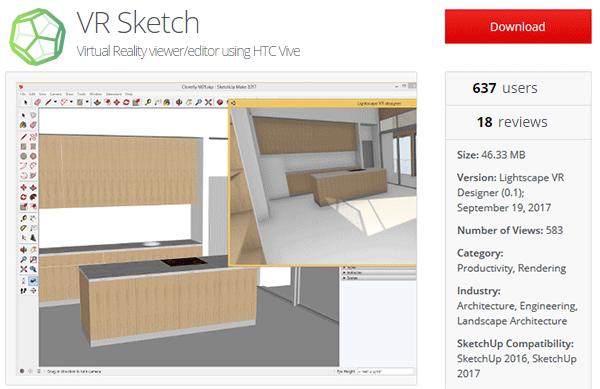
- If requested, sign in with your username and password.Then click the "Download" button again.
- Select where your download will be saved to.
- Open SketchUp.
- In the top menu bar click "Window" then click "Extension Manager" from the drop-down list. This should open a new Extension Warehouse window.
- Click the red "Install Extension" button in the bottom left.
- In the new window, navigate to where you downloaded the extension file (baroquesoftware_vrsketch_v1.0.0.rbz), then click "OK" (your version number might be different.
- SketchUp will ask permission to install the extension. Select "Yes". (VR Sketch only requires access to your filesystem for (1) accessing SteamVR and the Vive; (2)writing some temporary files to improve performance)
- Wait for SketchUp to download and install the extension.
Starting VR Sketch
- With SketchUp open, in the top menu bar, click "Extensions" then click "VR Sketch" and then click "Send to VR". This will sends your currently-opened SketchUp model to the VR headset.
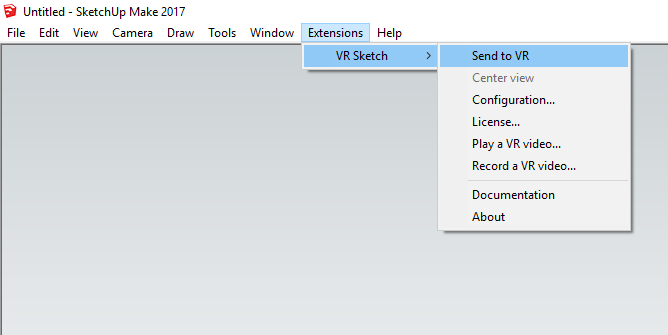
- If you have used VR Sketch before the icon tray may be visible. You can also click on the first icon Send to VR and teleport tool to send your currently-opened SketchUp model to the VR headset.